What You Should Know
- Go to Control Panel > Programs and Features on Windows, then right-click Epic Games Launcher and choose Uninstall.
- Go to Finder > Applications > Epic Games Launcher > Move to Trash on a Mac.
- When you uninstall Epic Games Launcher, all of your installed games are also removed.
This post will instruct you on removing the Epic Games Installer from your Windows or Mac computer. It also explains why you might want to deactivate or uninstall the Epic Games Launcher from your PC or Mac.
Also Read:
How to Delete the Epic Games Launcher on Windows
It takes a few minutes and is a reasonably straightforward process to remove Epic Games Launcher from your Windows 10 PC entirely. This article will lead you to uninstall the service from your computer.
Note: Uninstalling the Epic Games Launcher also uninstalls all installed games.
1. Click the Start Menu.
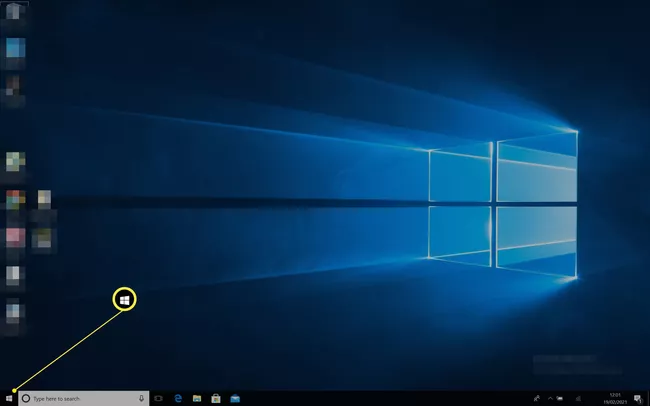
2. Hover over Control Panel.
Note: If your Windows Start menu doesn’t look like this, you may search for Control Panel in the search box and then pick the program from the results.
3. Click Programs and Features.
Tip: Opening the Control Panel by default displays icons rather than links. If this is the case, press Programs first, followed by Programs and Features.
4. Right-Click Epic Games Launcher.
5. Click Uninstall.
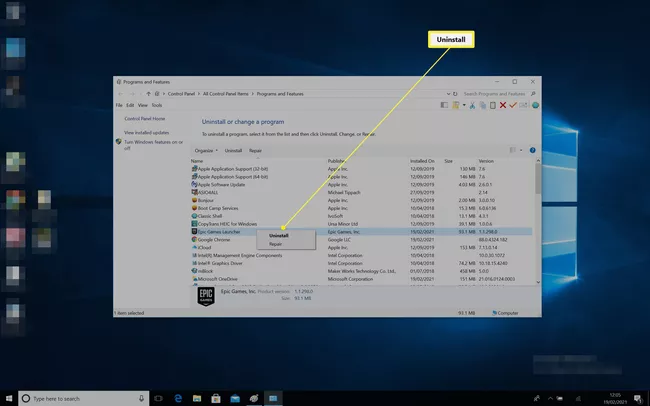
Tip: If you’re encountering problems with the Epic Games Launcher, instead of clicking Fix, select Repair.
6. Press the “Yes” button.
7. The app has already been removed.
How to Delete the Epic Games Launcher on Mac
If you’re a Mac user who likes to remove Epic Games Launcher, the procedure is slightly different from Windows, but it’s still simple. This is how you can remove Epic Games Launcher from your Mac.
Note: If you have games like Fortnite Battle Royale Game then uninstalling the Epic Games Launcher removes all installed games from your PC, much like uninstalling Windows 10. Your Epic Games account is not deleted.
1. From the Dock, select Finder.
2. Select “Applications” from the drop-down menu.
3. Scroll down and find Epic Games Launcher.
4. Right-click it and select Move to Trash (our screenshot displays Bin since macOS names the Trash ‘Bin’ in other countries).
Tip: You may also drag the icon to the trash can.
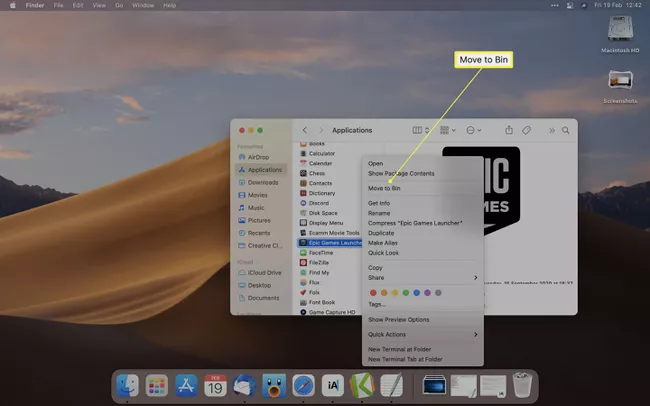
5. The app has been removed from your list of apps, and its icon in Launchpad has vanished.
6. Empty the Trash Can to remove it altogether.
Why Would I Want to Remove the Epic Games Launcher from My Computer?
The Epic Games Launcher should be uninstalled for various reasons, including making your system perform more smoothly. Here’s a short rundown of why you should uninstall Epic Games Launcher.
- Because you don’t use it anymore. If you don’t use the Epic Games Launcher anymore, it’s good to remove it from your system, so it doesn’t clutter your programs or applications list. Nevertheless, it is essential to note that this action does not result in the deletion of your Epic Games account. That will have to be done independently.
- To make more room. If you have a small amount of hard disk space, deleting programs you don’t use is a good idea. The Epic Games Launcher may save up a lot of space because it contains all of your installed games from the service.
- Epic Games Launcher must be repaired or reinstalled. Reinstalling Epic Games Launcher is sometimes the only option to get it operating again after an error. Although the Repair feature in Windows 10 might be helpful, a full-service installation is sometimes the best option.



